This article is about how to configure a PLDT router using the “admin” account. Take note that I put quotation marks on the word “admin”. This needs a little explanation because PLDT routers have made this thing about router admin usernames somewhat confusing.
Routers generally use two (2) different account names for configuration purposes. The first account, called a user account, uses the username “user”. The second account, referred to as an admin account, uses the username “admin”.
The user account is supposed to be for ordinary users, hence the name user. This account usually has limited configuration options, keeping the user from possibly mis-configuring the router. On the other hand, the admin account, so aptly named, is for system admin’s use. It is customarily given a highly privileged access to the router’s configuration interface. It has access to almost all the configurable options of the router.
Now let’s go back to PLDT routers. As I have said previously, they made it somehow confusing. This is because PLDT routers use the username “admin” for the user account instead of using the username “user”. For their admin account, the real admin account for system admin’s use, they use the username “adminpldt”
Again, this article is about configuring a PLDT router using the user account “admin” which has limited configuration options. It is primarily used for configuring the wireless LAN or the Wifi of the router. For more advanced configuration options using the admin account “adminpldt”, please see the article How to Configure PLDT Routers with Full Admin Rights
Default Username and Password
Below is the information we need to access the router’s web interface.
1 2 3 | IP Address: 192.168.1.1 Username: admin Password: 1234 |
The IP address is the web interface address that we will type on the address bar of the internet browser. When asked for a username and a password, we will use “admin” and “1234” respectively.
There is a chance that the default password for the “admin” account will NOT work. The simple reason is that the default password has been previously set to a different password. If someone has changed any router setting before such as changing the wifi names, the default password has already been set to a new one. The reason why I am very sure of this is because the router requires anyone logging in for the first time using the default password of “1234” to immediately change it, no exceptions.
If the you cannot remember the currently set password or have no clue to the password, whatsoever, there are two (2) ways to go about solving this problem. One option is you can perform a hardware reset or reset the router to its default factory configuration. The second option is to retrieve the currently set password by using Telnet. The first one is easy because all you have to do is press a switch at the back of the router. The only problem with this is that you will lose all the previously set custom configuration made to the router. The second option is more elaborate but it has the advantage of not erasing the previously set custom configuration of the router.
How to Reset PLDT Router to its Default Factory Configuration
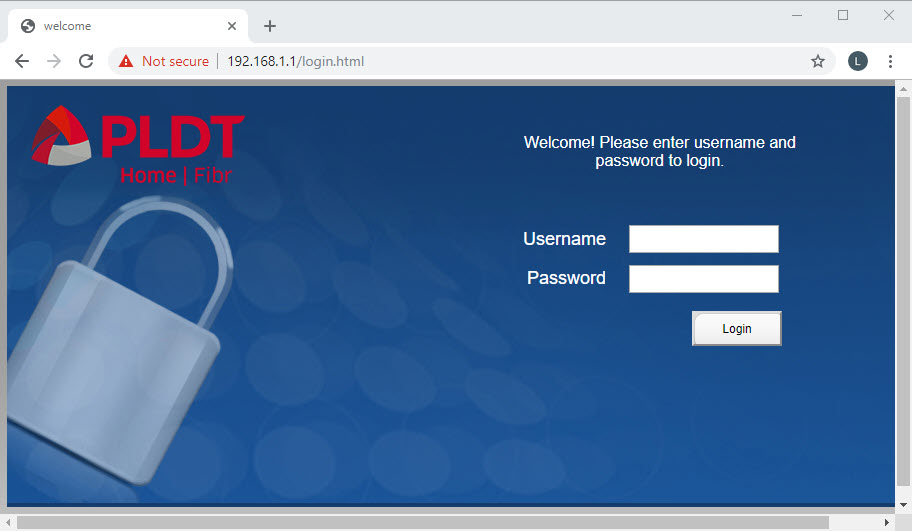
After a successful login into the router’s web interface, you should see the router’s main menu configuration as show in the screenshot below. We will take a look at each of the options available.
Table of Contents
The Main Menu of the web interface using the “admin” account consists of Status, Network, Security, and Management.
Status
Device Information
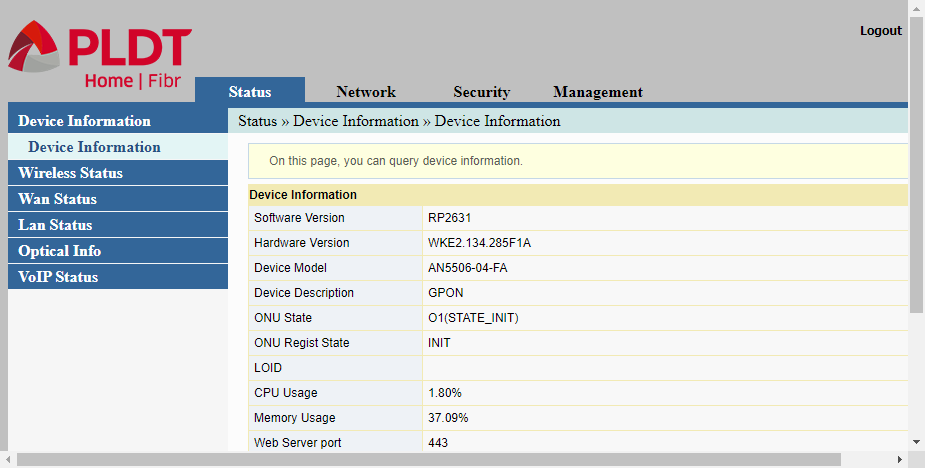
Under the Status menu item are the Device Information, Wireless Status, Lan Status, Optical Info, and the VoIP Status. Because this screen is for displaying “Status”, there is nothing you can change here. However, the information available here may be useful for troubleshooting purposes.
Status/Device Information pertains to the router’s hardware and software installed and the current CPU and memory usage.
Wireless Status
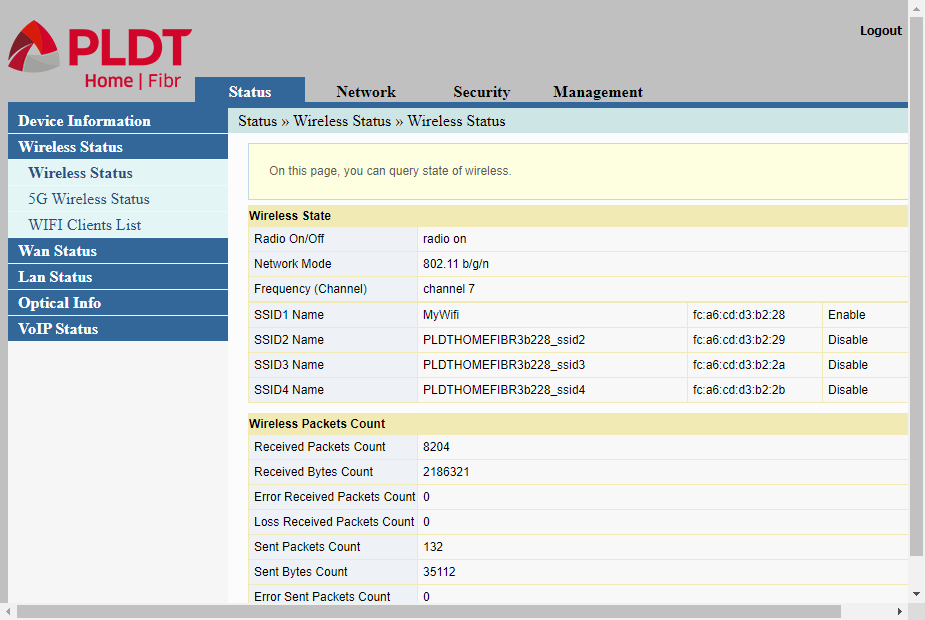
The Wireless Status contains three (3) sub-menu items, Wireless Status, 5G Wireless Status, and WIFI Clients.
The PLDT router uses a dual band Wireless LAN (wi-fi) radio. That means it uses two radio frequencies, the standard 2.4 Ghz frequency and the newer 5 Ghz frequency.
The first item in the sub-menu, the Wireless Status ( I think this sub-menu item should have been named 2.4G Wireless Status), refers to the 2.4 Ghz radio band.
The second item in the sub-menu, the 5G Wireless Status (aptly called) displays the status of the second radio band, the 5Ghz band.
The last item of the sub-menu which is WIFI Clients will show any device connected to either wireless radio band. Any device such as a desktop PC, a laptop, or a smartphone that is connected to the wifi will be shown here.
Wan Status
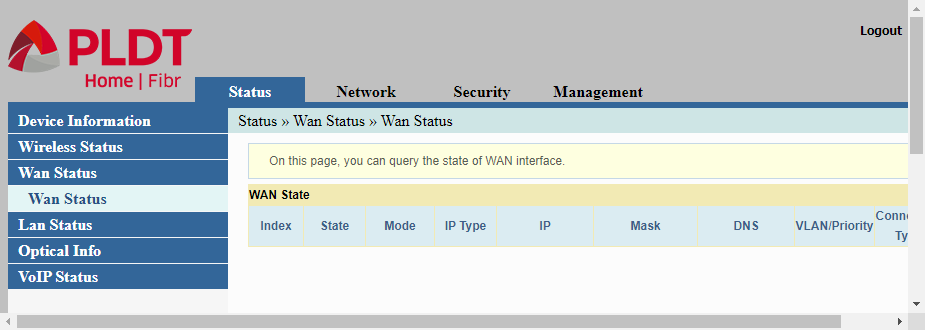
The Wan Status will show the router’s connection to the internet service provider (ISP).
LAN Status

The LAN Status has two (2) sub-menu items, LAN Status and DHCP Client List.
The LAN Status shows the IP address of the router. This is one of the most important information because the IP address shown here is the IP address that is used in order to access the router’s web interface. This is also the IP address of the DHCP server if it is being implemented. And this is also the IP address of the Default Gateway.
The second sub-menu item is DHCP Client.
The router has the facility to act as a DHCP server. DHCP stands for Dynamic Host Configuration Protocol. Any device (PC, laptop, smartphone, etc.) that wishes to connect to the router needs to be assigned a host IP address. At the same time, the connecting device or host must know the IP address of the router it is connecting to. And lastly, the connecting device must also be provided the IP address of the DNS server. It is the job of the DHCP server to provide all this information to the connecting host or device. In essence, it dynamically configures the host so it can connect to the router.
As the DHCP server hands out IP addresses to connecting devices, the IP addresses handed out to the clients will be shown in the “DHCP Client” list.
Optical Info
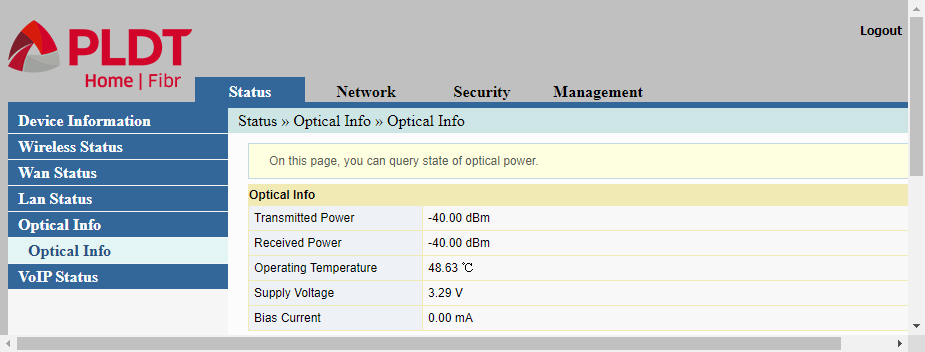
The Optical Info under the Status menu item shows the optical characteristics of the router.
VoIP Status
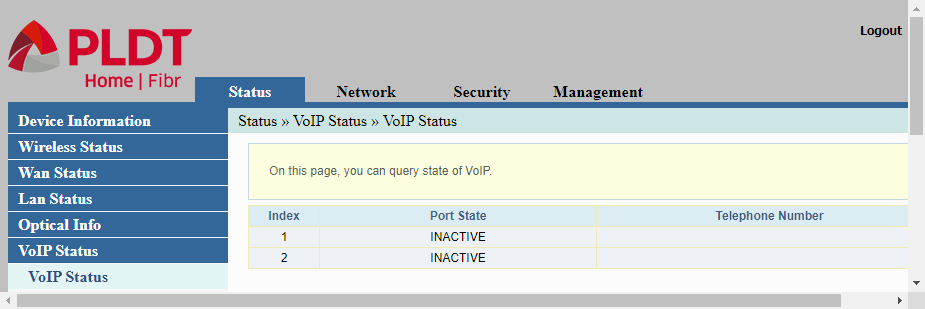
The VoIP Status will show the status of any connected telephone set. VoIP, which means Voice Over Internet Protocol, is a new way of transmitting voice – over the internet.
Network (Wlan Settings)
The Network (Wlan Settings) menu contains six (6) sub-menu items, all for changing the settings of the wireless LAN. The sub-menu items are Basic, Advanced, 5G Basic, 5G Advanced, an the 5G WPS.
Basic
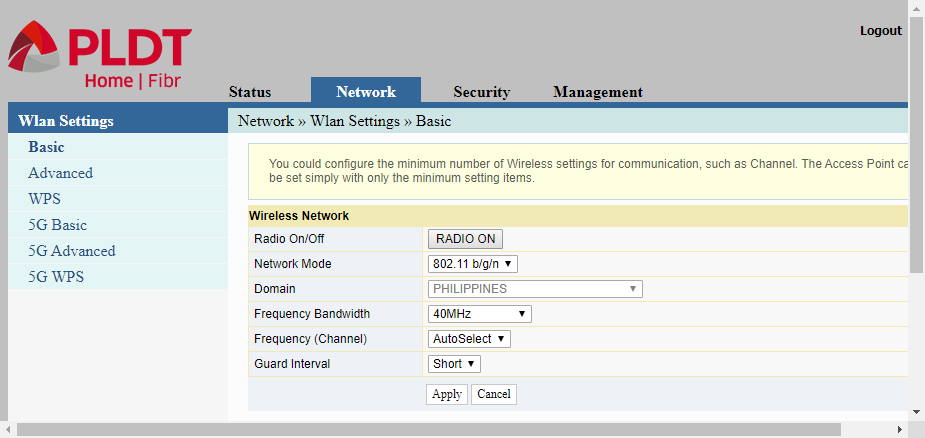
The Basic item actually refers to the first radio band of the router’s dual band wi-fi radio. The setting here affects the 2.4Ghz frequency band only. Settings that can be changed here include changing Network Mode, the Frequency Bandwidth, the Channel Number, and the Guard Interval.
Advanced
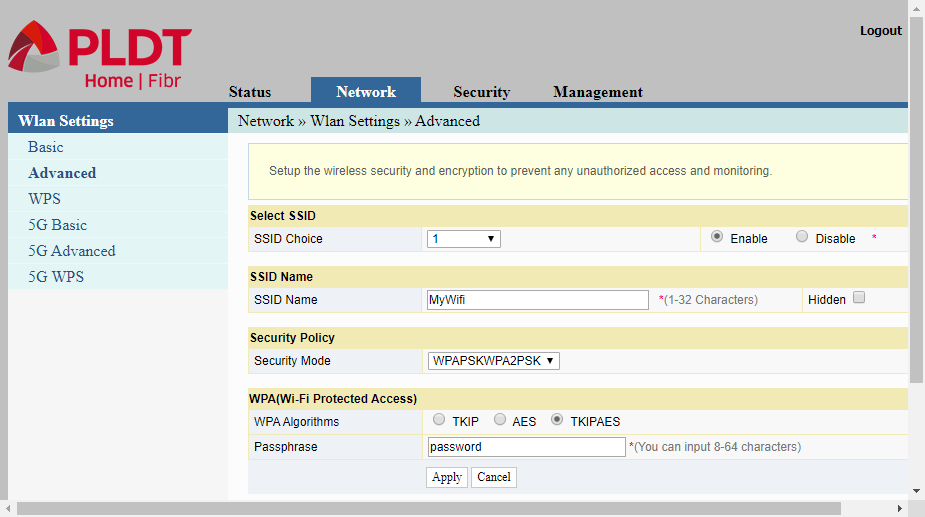
The Advanced item is actually the second page or continuation of the preceding page, the Basic item shown above. This Advanced setting also refer to the 2.4Ghz wi-fi band.
This sub-menu item is one of the most important configuration options. It is here where the wi-fi name or the WLAN SSID name of wireless network is changed. This is also where the Passphrase or the password of the wireless LAN is changed. Optionally, you may change the Security Mode of the WLAN.
WPS

WPS is the third and final page for configuring the 2.4Ghz band wi-fi radio. WPS stands for Wi-fi Protected Setup. It is an automated way of connecting devices to the router without providing the SSID name and the passphrase or the password.
5G Basic, 5G Advanced, and 5G WPS
The 5G Basic, 5G Advanced, and the 5G WPS menu items are the same as the preceding Basic, Advanced, and WPS. This time, the setting is for the second 5Ghz wi-fi band.
Security
Firewall Control
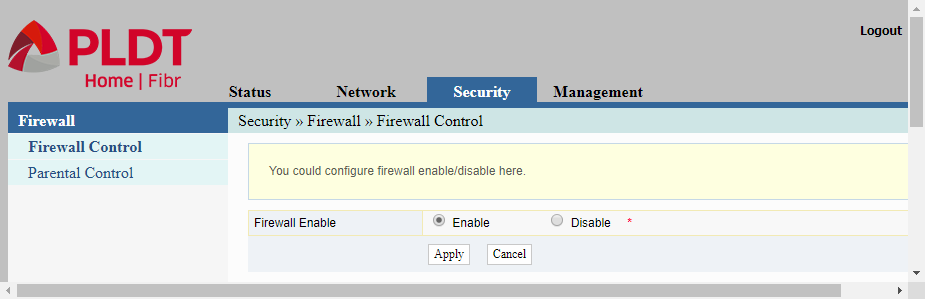
Parental Control

Management
In the Management item of the Main menu, you will find two options, the User Account and the Device Management.
User Account
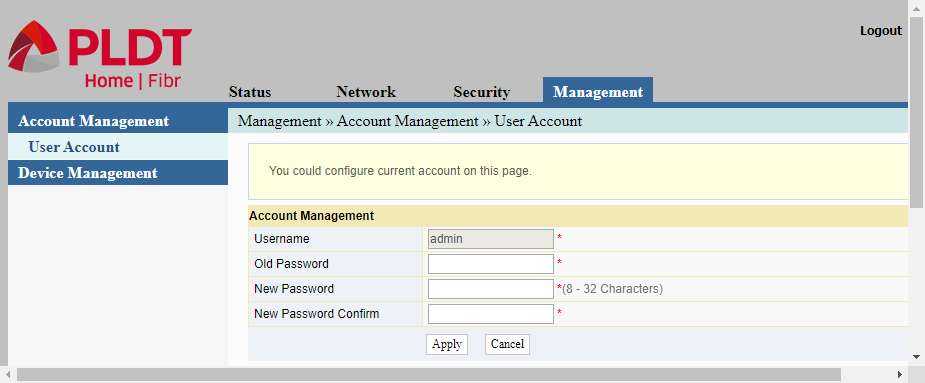
In the User Account sub-menu item, you can change password for the “admin” account. Take note that you cannot change the username “admin”.
Device Management
In the Device Management, the router lets you to initiate a device reboot of the router.

Summary on How to Configure a PLDT Router with Admin Account
In summary, the web interface for PLDT router’s “admin” account has four (4) main menu items, the Status, Network, Security, and Management. One, the Status item that displays the different device status information. Two, the Network item that used for configuring the wireless LAN. Three, the Security item is for turning on or off the firewall and parental control functions of the router. And lastly, the Management item for changing the password and for rebooting the router.
Related YouTube Video on How to Configure a PLDT Router with Admin Account
Related Articles on How to Configure a PLDT Router with Admin Account
How to Configure a PLDT Router
Configure a PLDT router using the admin account named “adminpldt” to get a full and complete access to all of the router’s configuration options.
Default Username and Password of PLDT Routers 2019
The latest update on the list of default username and password of PLDT routers.
Default Password of PLDT Routers 2019 Compilation
An updated list of default password of PLDT routers including old, archived passwords used for a period of time in the past.
Default Password of PLDT Router AN5506-04
Default password for PLDT router model AN5506-04 but information included here may apply to other PLDT router models.
Enable Admin Account of PLDT Fibr Router AN5506-04
Learn how to enable the admin account of PLDT Fibr router model AN5506-04 to get a full and unrestricted access to its configuration options.
How to Reset PLDT Router to Defaults
Perform a hardware reset or reset your PLDT router to its original, default factory configuration.
How to Change the IP Address of PLDT Routers
To use a PLDT router on an existing network, there is sometimes a need to change the PLDT router’s IP Address.
How to Change the WIFI names of PLDT Routers
The default wireless LAN names or WIFI names of PLDT routers are quite long. And so are their default passwords, making it cumbersome to type in.
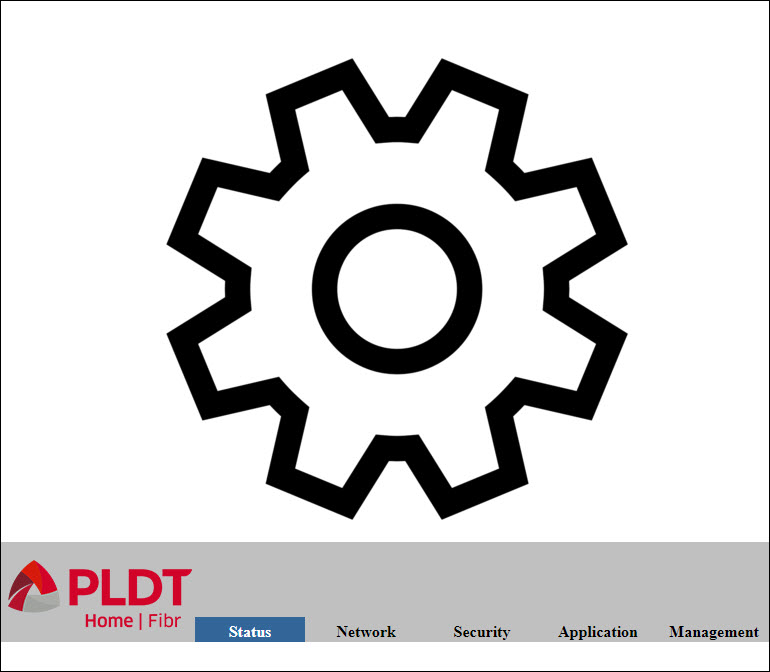
Linked with newly uploaded youtube video.
Welcome…
How to connect to smart tv to pldt router using wifi, before we use to connect but recently it was like blocked user name and password are incorrect but its all correct and if we use phone as hotspot, smart tv can connect to hotspot phone. How to make setting in router to add smart tv.
I have to thank you for the efforts you’ve put in writing this website. I’m hoping to check out the same high-grade blog posts by you later on as well. In fact, your creative writing abilities has inspired me to get my very own blog now 😉
how to check connected devices of my wifi fiber
My netbok cannot connect to Pldt wifi. . The rest of the gadgets can but my netbok always incorrect password. We did the troubleshooting and search. Still, incorrect password kahit tama. Sa android, ot can detect 2 networks pero sa netbok ko isa lang. Palaging incorrect. . But pther wifi network, walang problema, my netbok can connect. Sa PLDTWIFIFIBR lang talaga. Ewan ko lung bakit. 😥😥
Hi. Same here. Pero nalaman namin na may kasamahan kami dito na nag.bloblock ng network. Kaya di maka connect ang isang device pero naka.connect sa iba.