Introduction
If we want to upload files from our computer into an FTP server, we usually install and use a third party FTP client. This includes software like Cyberduck, Filezilla, or CuteFTP, to name just a few.
In Windows 10, all you need to do is create a network location that points to the remote FTP server. Then, you can start copy and pasting files from your local directory into the remote FTP server.
The following is a step-by-step guide on how to upload files to an FTP server.
You may also want to view a video on How to Upload Files to an FTP Server Using the Windows File Explorer.
Step-by-Step Guide on How to Upload Files to an FTP Server
1 | Click the File Explorer icon on the Windows Taskbar. This will open a File Explorer window. |

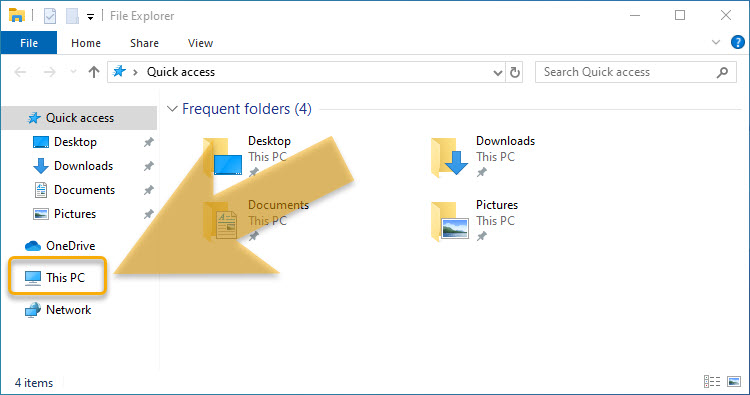
1 | Right click the menu item "This PC" to bring up a new File Explorer menu. |
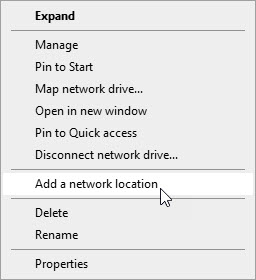
1 | Select "Add a network location" item from the context menu. It will start the Add Network Location Wizard. |

1 | Click the "Next" button on the Add Network Location Wizard. |

1 | Click "Choose a custom network location" and then click the "Next" button. |
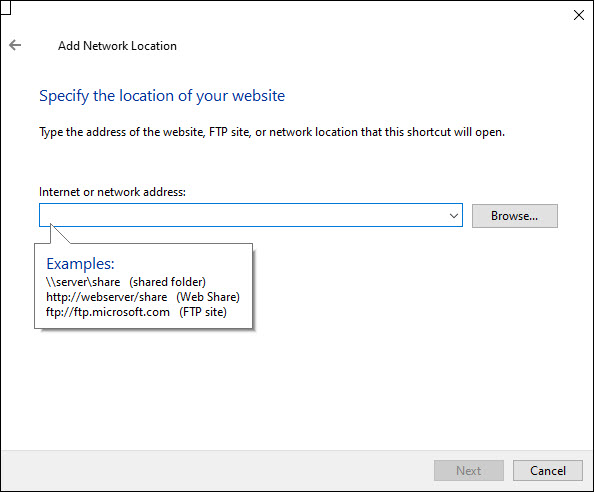
1 | In the Add Network Location screen, type in the location of the FTP server. |
As shown above, to upload files to Microsoft’s FTP site, you need to enter the FTP server’s address: ftp://ftp.microsoft.com.
In order to have a concrete example, I created an FTP account in my web hosting cPanel. After setting up an FTP account, cPanel provides the following information for configuring FTP clients.
1 2 3 | FTP Username: carlo@cyberblogspot.com FTP server: ftp.cyberblogspot.com FTP & explicit FTPS port: 21 |
Therefore, in the “Internet or network address”, I will type “ftp://ftp.cyberblogspot.com“, and then click the “Next” button.
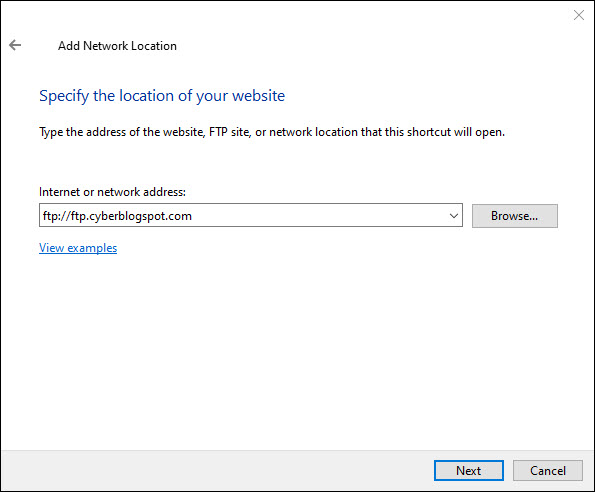
Since my example FTP server requires a username and a password, we need to un-check the “Log on anonymously” by clicking on the check mark. Then, type in the user name.
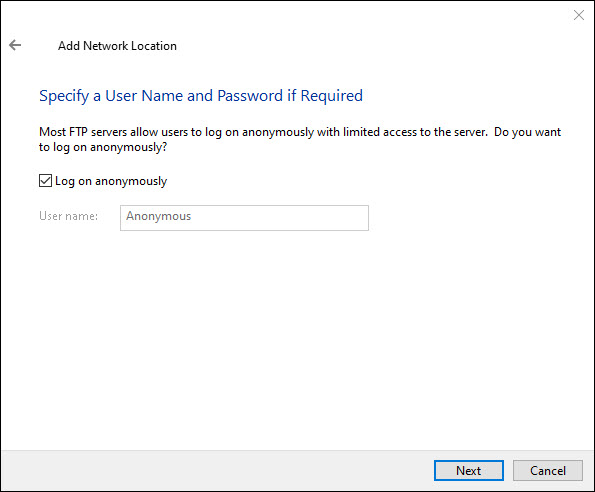
We then type the user name, which is “carlo”, and then click the “Next” button.
IMPORTANT NOTE: When entering the user name, do not append the FTP domain name. For the example mentioned above, the full FTP user name is “carlo@cyberblogspot.com“. Enter only the user name “carlo“. Do not include the “@cyberblogspot.com“. This is necessary because the Windows File Explorer automatically appends the FTP domain name. If we use the whole user name including the domain name, the result is an “invalid url error”. This is because the resulting user name becomes “carlo@cyberblogspot.com@cyberblogspot.com”.
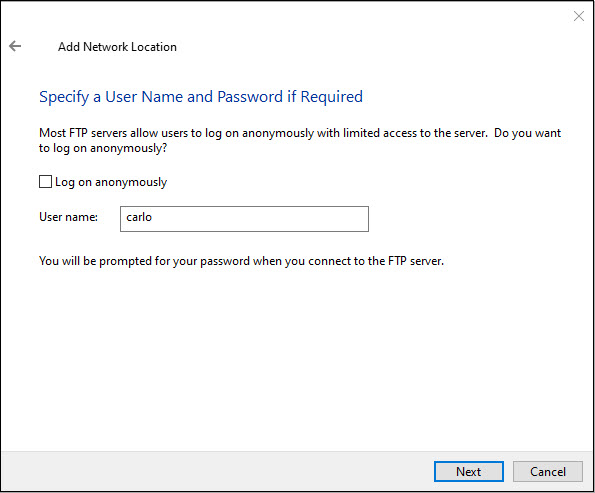
As a next step, type a name to for the ftp location. Afterwards, this name will appear in “This PC” as a network location.
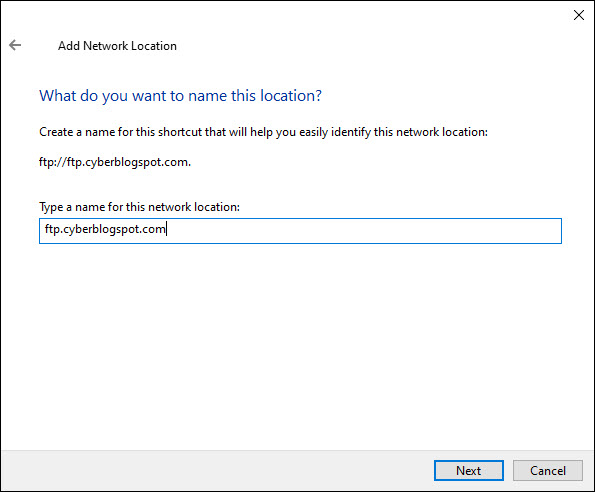

Testing
After clicking the “Finish” button above, the following login screen will appear on the screen. Also, take note that the User name “carlo” was appended with the correct domain name.
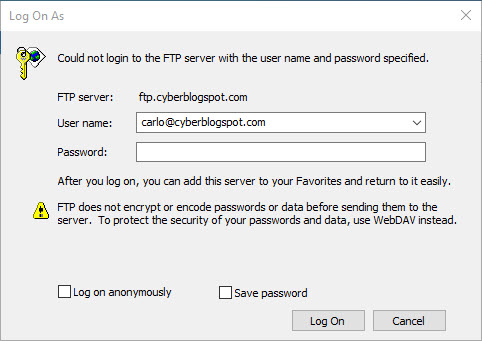
After typing the password and then clicking the “Log on” button, I get to display the FTP folder.
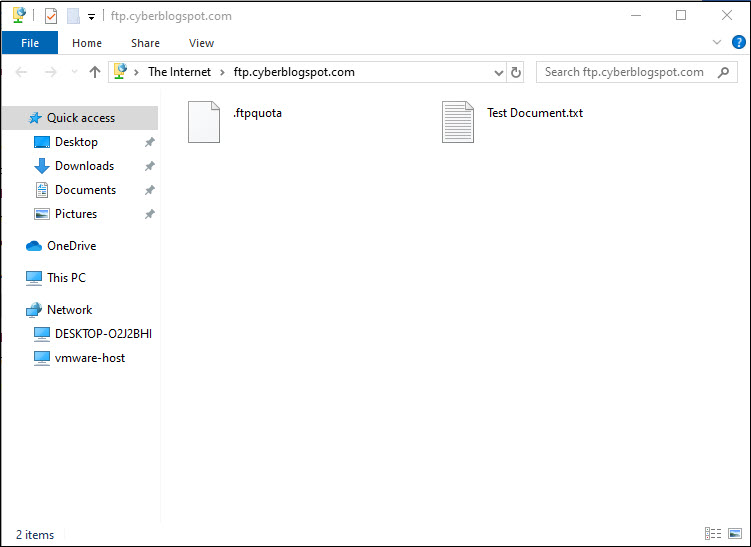
If you click the “This PC” icon on your Desktop, you should see newly created FTP location name.
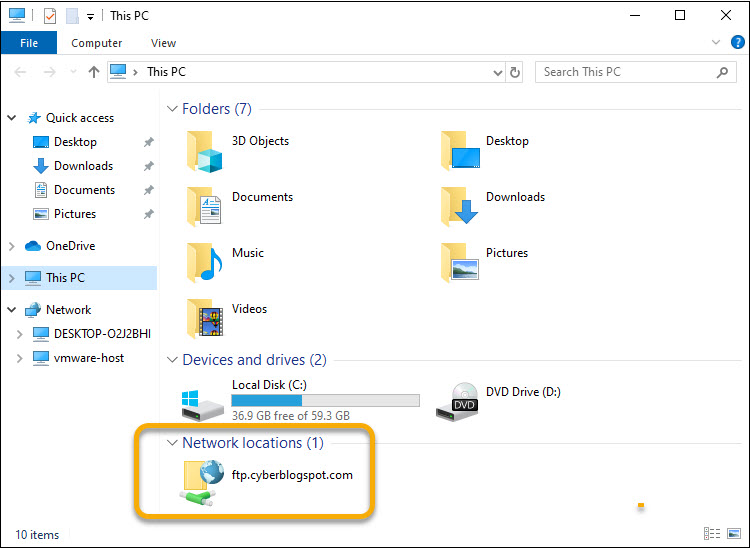
Summary
To summarize again, in order to upload files to an FTP server, create a network location that points to the FTP server in Windows 10 File Explorer.
Related Video:
Related Articles on How to Upload Files to an FTP Server
How to Hack Wireless Passwords Using Kali Linux
